
・とにかく携帯代を安くしたい
・無制限かけ放題が欲しい
・容量は1GBでも足りる
・容量は多くても10GBぐらいでいい
・デュアルSIMの設定方法が知りたい
本記事では上記のような悩みを解消します。
今回は、「楽天モバイル×リンクスメイト」をデュアルSIMで運用し、電話かけ放題で月額165円〜に抑える方法を紹介していきます。
また、本記事を読めば、この組み合わせ以外でもデュアルSIMを設定できるようになります。
デュアルSIMがなんのことかわからない人も理解できるような記事になっており、最悪理解できなくても手順通り進めていけば設定できるよう丁寧に説明しています。
※筆者のミスで画像が大量に消えてしまいました。そのためわかりづらい部分もあるかと思います。ご不明な点はツイッターやコメントで気軽にお尋ねください。
- この記事はこんな人にオススメ
- デュアルSIMとは
- 対応機種の確認
- 「楽天モバイル × リンクスメイト」を選ぶべき人
- ここまでの説明が理解できなかった方へ
- 設定のために必要なもの
- 【楽天モバイル×リンクスメイト】でデュアルSIMを設定する手順
- 本記事の方法による注意点
- よくある質問
- 【楽天モバイル×リンクスメイト】デュアルSIMのまとめ
インスタでも節約術を発信しているので是非フォローお願いします。
この投稿をInstagramで見る
この記事はこんな人にオススメ
・月々のデータ消費量が10GB未満
・デュアルSIM対応スマホを使っている
・デュアルSIM対応スマホの購入を検討している
・月の携帯代をなるべく安く抑えたい
・電話は無制限かけ放題がいい
・デュアルSIMを設定する自信がない
どんなにIT音痴の人でもこの記事の通りに進めていけば、絶対にデュアルSIMの設定ができるようになります。
本記事の組み合わせでデュアルSIMを設定するためにはいくつか条件もあるので、その辺も解説していきます。
デュアルSIMとは

デュアルSIMとは、1台のスマートフォンで2種類のSIMを使い分けることができる機能のことです。
スマホやガラケーを“2台持ち”することをイメージしてみてください。
2台持っていれば、仕事用とプライベート用でスマホを使い分けたり、電話とインターネット閲覧でそれぞれスマホを使い分けたりすることでしょう。

この様な使い方をスマホやガラケーを2台持つことなく、スマホ1台で可能になってしまう画期的な技術が「デュアルSIM」なのです。
デュアルSIMについてもっと詳しく知りたい人は、以下の記事が参考になるかと思います。
対応機種の確認
デュアルSIMを設定していく上で、使用機種の確認は重要です。
まずはあなたがお使いのスマホ(又は購入予定のスマホ)がデュアルSIMに対応しているのか、また対応しているのであれば「物理SIM+物理SIM」・「物理SIM+eSIM」のどちらのタイプなのかをコチラの記事で確認してください。
「楽天モバイル × リンクスメイト」を選ぶべき人
①デュアルSIMのタイプを問わず、必要なデータ容量が2GB未満
②「物理SIM+物理SIM」タイプのスマホで必要なデータ容量が10GB未満
上記のどちらかに当てはまる場合、通話に使うSIMは掛け放題0円の楽天モバイル物理SIM、データ通信に使うSIMはリンクスメイトのデータ通信専用SIMが、最もコスパの良い組み合わせとなります。
例えば、「物理SIM+eSIM」タイプのスマホを使っていたり、「物理SIM+物理SIM」タイプのスマホで10GB以上必要だったりする場合は、別の組み合わせの方がコスパが良いので以下の記事から確認してください。
「楽天モバイルは通話のみの利用なら月額0円なので、リンクスメイトの料金のみ支払うことで、月々の携帯代を抑えられます。

ここまでの説明が理解できなかった方へ
読んだけどやっぱりデュアルSIMってよく分からないという人は、分からないままでも大丈夫です。分からないままでも設定できるように解説しています。
デュアルSIM対応のSIMフリー端末さえあれば、本記事どおり進めていけば必ず設定することができます。理解できないからと諦めて、高い携帯代を毎月支払うのは勿体ないですよ。
画像50枚を使って誰でも設定できるように解説しているのでご安心ください。
設定のために必要なもの
本記事で紹介する方法を設定するために、最低限必要なものを以下に書き出しておきます。
【楽天モバイル×リンクスメイト】でデュアルSIMを設定する手順
以下のような3STEPで設定までの手順を説明していきます。
1.楽天モバイルを物理SIM又はeSIMで開通
2.リンクスメイトの物理SIM申し込み
3.デュアルSIMの設定を行なって完了
それでは実際に申し込みから設定までを説明していきますが、既に楽天モバイルを設定済みの人は手順2まで飛ばして下さい。
既に楽天モバイルを物理SIMで使用中の人が、eSIMに切り替える方法は以下の記事を参考にしてください。
手順1.楽天モバイルで物理SIM又はeSIMを申し込み、開通する
まずは申し込みにあたって必要なものを準備しましょう。必要なものは以下のとおりです。
・楽天会員ユーザーID/パスワード
・本人確認書類
・クレジットカードor銀行口座
・MNP予約番号(乗り換えの場合のみ)
・デュアルSIM対応スマホ(SIMフリー)
・端末とは別のスマホやタブレット、PC等(eSIM開通手続き時のQRコード読み取りのため)
MNP予約番号は乗り換えじゃなく新規での申し込みなら必要ありません。全て準備できていれば楽天モバイルの申し込みに進みましょう。
楽天モバイルのページに行き、ログインしておきます。

新規/乗り換え(MNP)申し込みを選択します。

基本プランはRakuten UN-LIMIT Ⅵのみとなります。プランを選択するをタップしてオプション選択画面に移ります。

必要なオプションがあればチェックを入れてください。個人的には全て必要無いと思います。楽天のスマホの保険はかなり割高なのでおすすめしません。
スマホ保険への加入を検討している人は以下の記事が参考になるかと思います。
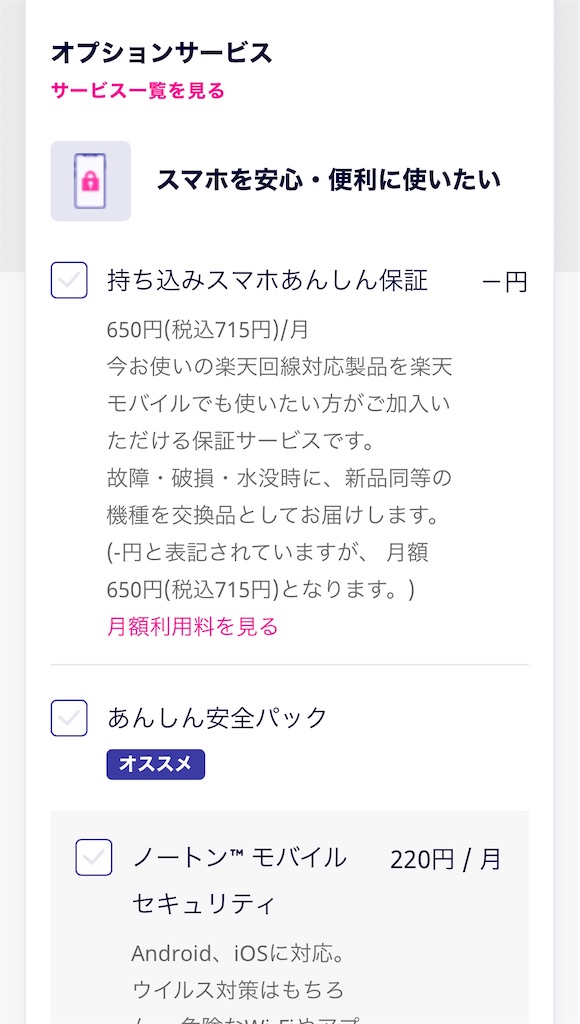
留守電等の最低限の機能は基本プランに入っています。

SIMタイプは、物理SIMが必要な場合はnanoSIMを選択して下さい。

eSIMが必要な場合は、eSIMを選択します。

端末を同時に購入する場合は「製品選択へ進む」をタップしてお好きな端末をカートに入れてください。そのあとに「この内容で申し込む」をタップします。

次の画面で本人確認書類が必要になりますので、お好きな方法を選択して「次へ進む」をタップします。

次の画面からは乗り換え(MNP)の場合と新規の場合で手順が変わるので別々に説明します。
乗り換え(MNP)の場合
一番上にチェックを入れます。

必要事項を全て入力します。
MNP予約番号の有効期限は15日間ですが、SIMカードは郵送で届くため余裕を持たせる意味で有効期限が7日以上残っている必要があります。

全て入力し終えたら「次へ進む」で次の画面に進みます。

いよいよ最後の画面です。
受け取り先の住所と支払い方法を指定し「申し込む」をタップすると申し込みが完了します。
受け取り先は、楽天会員情報に登録している住所が初期表示されます。住所を変更することも可能ですが、本人確認書類に記載の住所と一致する必要があります。

支払い方法は、クレジットカードもしくは口座振替から選んでください。
最後に「申し込む」をタップすると申し込みは完了です。物理SIMの場合は、カードが自宅に届いてからの開通手続きとなります。
eSIMの場合は、このまま開通手続きを進めていきます。

物理SIMを申し込んだ場合は、カードが手元に届いてから楽天モバイルの開通手続きを行います。その手順はSIMカード版:楽天モバイルスタートガイドでどこよりも詳しく丁寧に説明されているので、そちらを参考にして下さい。
eSIMの場合はeSIM版:楽天モバイルスタートガイドを参考に開通手続きを行ってください。
新規の場合
新規で楽天モバイルのSIMを取得する場合、電話番号は以下の2択になります。お好きな方法を選択して下さい。
・1100円払って下4桁を好きな番号にする
・提示された3つの中から選ぶ(無料)
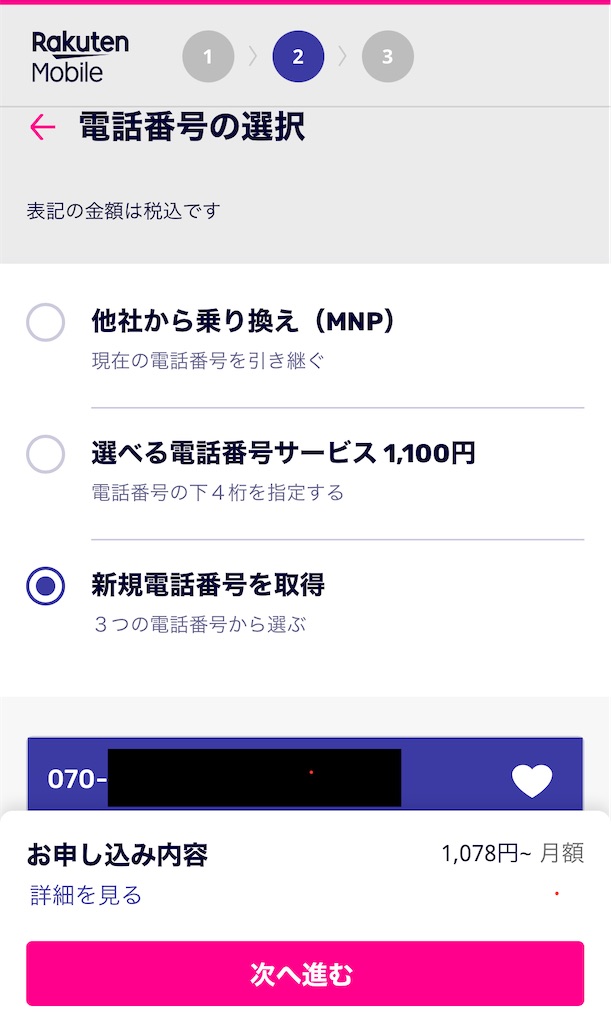
受け取り先の住所と支払い方法を指定し「申し込む」をタップすると申し込みが完了します。
受け取り先は、楽天会員情報に登録している住所が初期表示されます。住所を変更することも可能ですが、本人確認書類に記載の住所と一致する必要があります。
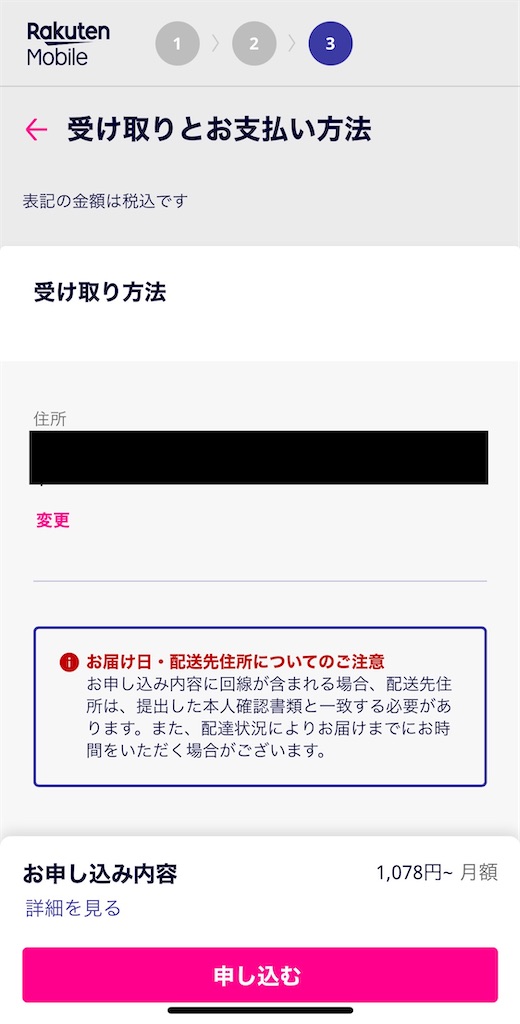
支払い方法は、クレジットカードもしくは口座振替から選んでください。
最後に「申し込む」をタップすると申し込みは完了です。物理SIMの場合は、カードが自宅に届いてからの開通手続きとなります。
eSIMの場合は、このまま開通手続きを進めていきます。

SIMカードが手元に届いたら楽天モバイルの開通手続きを行います。その手順は楽天モバイルスタートガイドでどこよりも詳しく丁寧に説明されているので、そちらを参考にして下さい。
eSIMの場合はeSIM版:楽天モバイルスタートガイドを参考に開通手続きを行ってください。
手順2.リンクスメイトで物理SIM(カード)を申し込む
楽天モバイルの開通手続きが完了したら、次はリンクスメイトの物理SIMを申し込んで設定していきます。まだ楽天モバイルの設定が完了していない人は手順1に戻って下さい。
申し込みにあたってクレジットカードが必要になります。準備できていればの申し込みに進みましょう。
LinksMateのページに行き、「お申し込み」をタップします。通常申し込みにチェックを入れてプランの選択に進みます。
↓
支払い方法はクレジットカードが簡単なのでそちらを選択します。
↓
「データ通信のみ」のSIMを選択し、好みのプラン容量を選択してください。
前半部分でも説明しましたが、10GB以上必要な方はリンクスメイトよりも他社の方がコスパが良いのでそちらをオススメします。
↓
今回は端末は準備済みなので、「SIMのみ」を選択します。
SIMカードのサイズを選択する必要があります。最近の機種はほぼnanoSIMなのですが、分からなくても赤枠内でお使いの機種を選べば、自動的にSIMカードも選択されます。
↓
今回は、オプションは特に選択しませんが、無料の5G回線オプションだけは選んでおきます。
↓
今回はSIMは1枚しか必要ないので下を選択します。
↓
送料を算出するために郵便番号を入力してください。
↓
送料が少し高めなのが気になりますが、安くする術はないので次へ進みます。
↓
個人情報を正確に入力します。
↓
配送希望日時を設定することができます。
↓
申し込み内容を確認してください。
↓
各項目を確認後チェックを入れます。
↓
申し込み完了後、マイページから本人確認書類をアップロードする必要があります。
運転免許証やマイナンバーカードであれば1枚で済むのでオススメです。
↓
全てのチェック項目を確認して「申し込む」を押せば、申し込み完了です。
↓
前述したとおり、マイページにログインして本人確認書類をアップロードしていきます。
↓
赤枠をタップし本人確認書類提出ページに遷移します。
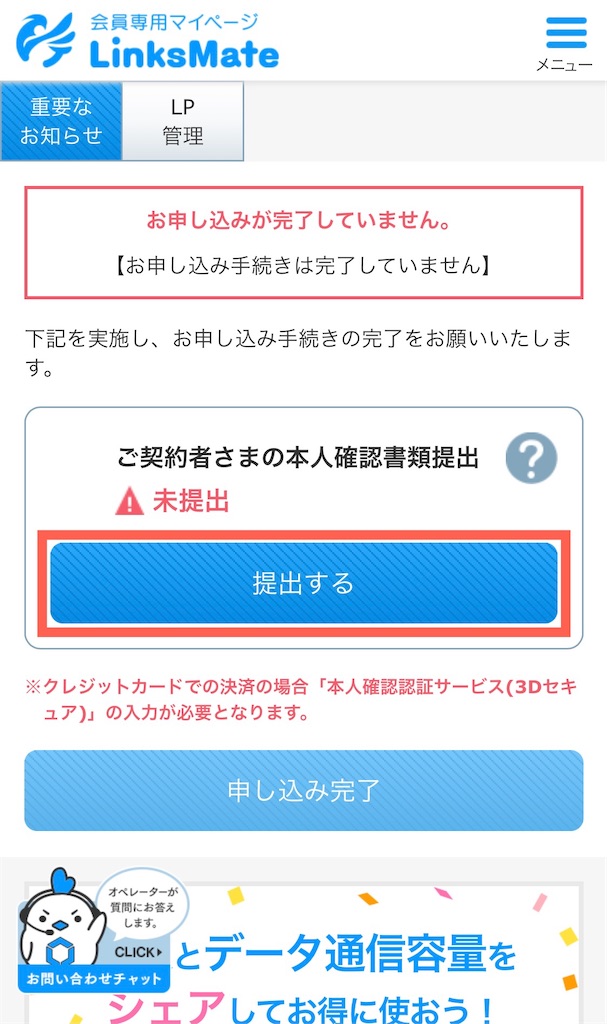
マイナンバーカードの場合はアプリストアからアプリをダウンロードし、そこから読み取りを行います。
さらに下にスクロールすると、マイナンバーカード以外の本人確認書類をアップロードできます。今回は運転免許証をアップロードします。
こちらの画面が表示されれば画像が正常にアップロードされたことになります。
メールで本人確認の結果が届くまで待ちます。手続き完了までもう少しです。
↓
今回は17時ごろに本人確認書類をアップロードし、その日の22時にメールが届きました。
マイページにログインして「申し込み完了」をタップすると最後の画面に遷移します。
↓
クレジットカードの本人認証を行い、申し込み手続き完了となります。お疲れ様でした。
マイページが以下のようになっていれば、あとはSIMカードの到着を待つだけです。
↓
手順3.通話用に楽天モバイル、データ通信用にリンクスメイトのSIMを使用するように設定する
リンクスメイトの開通手続きと“通話用に楽天モバイル・データ通信用にリンクスメイト”の設定は同時進行で行います。
リンクスメイトの申し込み完了から3日後にSIMカードが到着しました。
↓
開封すると冊子が入っています。
↓
中身はSIMカードと開通手続きに必要な情報が記載されています。
【iPhone版】
SIMカードを取り外してiPhoneに挿入すると、自動でSIMカード設定画面になるので、続けるをタップし進めていきます。
↓
各回線に名称を付けることは必須ではないですが、付けておいた方が分かりやすいと思います。
「デフォルト回線」は通話をどちらのSIMで行うかの設定なので、楽天モバイルを選択します。
「モバイルデータ通信」は、データ通信はをどちらのSIMで行うかの設定なので、リンクスメイトの方を選択します。
ここまで設定した時点でリンクスメイトの電波を掴むことができますが、プロファイルをインストールしていないので、まだインターネットに接続することはできません。
プロファイルインストールの前に「設定>モバイル通信」から、モバイルデータ通信がリンクスメイトに、デフォルト音声回線が楽天モバイルとなっているのを確認してください。もし、モバイルデータ通信が楽天モバイルになっていたらリンクスメイトに変更して下さい。
プロファイルのインストールを行うため、冊子の「3 APNを設定」にあるQRコードを読み取ります。するとコチラのページに移動します。
下にスクロールしていき、プロファイルのダウンロードを行います。
まだインストールは完了していませんが、もうすぐ終わります。

iPhoneの設定アプリを開くと、「プロファイルがダウンロード済み」という表示が出現しているので、タップしてインストールを行います。
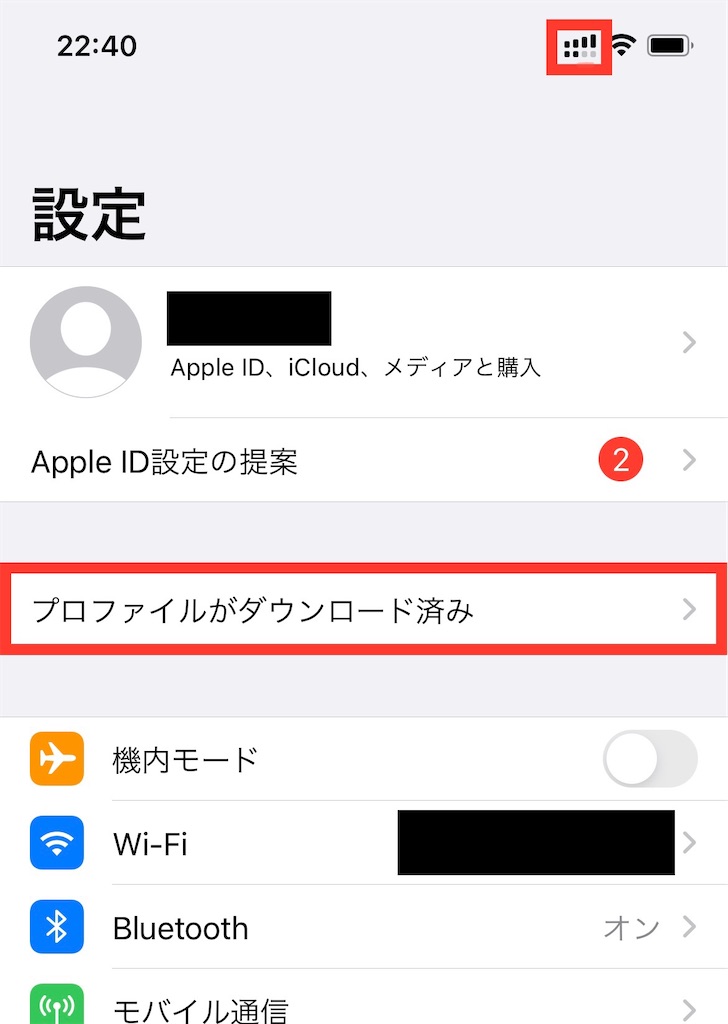
「インストール」をタップします。
iPhoneのパスワードを入力します。
↓
「インストール」をタップします。
↓
インストールが完了しました。
これで通話は楽天モバイル、データ通信はリンクスメイトという設定が完了しました。
【Android版】
SIMカードを取り外して端末に挿入すると、自動で設定画面になります。リンクスメイトはドコモ回線なので「NTT DOCOMO」と表示されています。
現在の設定では、ダイヤル(電話)がリンクスメイトで、データ接続(データ通信)が楽天モバイルになっています。これは逆に設定しておきたいため「設定を修正する」から設定変更を行います。
↓
赤枠の「通話」、「モバイルデータ」からそれぞれ設定していきます。
↓
通話がリンクスメイトになっていたので、楽天モバイルにチェックを入れます。
↓
モバイルデータが楽天モバイルになっていたので、リンクスメイトにチェックを入れます。
↓
これで、通話用に楽天モバイル・モバイルデータ通信用にリンクスメイトという設定が完了しました。
↓
ご存知のとおり楽天モバイルのデータ容量は1GBまで無料で使用できますが、Androidの場合は設定でSIMカードごとのデータ利用上限を設定できます。これを設定しておくと、1GBギリギリで自動的に制限が掛かるため便利です。
↓
データ使用量>モバイルデータの制限から、1日もしくは1月単位でデータ使用量の上限を設定することができます。なお、最下部にも表記されていますが、キャリアの測定と誤差が生じる可能性があるので、上限の設定はギリギリの1GBではなく900MBぐらいにしておくことをおすすめします。
ここまでで通話とデータ通信を別々のキャリアで使うためのデュアルSIMの設定はできました。
しかし、まだリンクスメイトの方は実際にリンクスメイトの回線を使う準備ができていませんので、そのための「APN設定」を行っていきます。
赤枠の「NTT DOCOMO」をタップして設定に進んでください。
↓
ちなみに、通知にも「インターネットに接続できないのでアクセスポイントを設定してください」と届いています。Androidは親切にこのような通知が来ますが、iPhoneは来ないのでここで混乱してしまう人が多いです。
↓
「アクセスポイント名」をタップし次に進みます。
↓
「+」をタップしアクセスポイントを手動で入力していきます。
↓
SIMカードに付属していた冊子にAndroid端末のAPN設定方法が記載されているので、その通り入力していきます。
↓
以下の文字列を入力してAPN設定を進めていきます。
APN:linksmate.jp
ユーザ名:user
パスワード:mate
認証タイプ:CHAP
いま作成したアクセスポイントにチェックを入れて、「APN設定」は終了です。
本記事の方法による注意点
Rakuten Linkアプリによるデータ消費

Rakuten Linkアプリによる無料通話は、電話回線を使用しておらずパケット通信を利用しているため、通話中はIIJmioのデータを消費します。
Rakuten Linkアプリのデータ消費量の目安は1分間に1MBですので、本ブログでは少なくとも2GB以上の料金プランを選択することをオススメしています。

ちなみに、発信時のみモバイルデータ通信を楽天モバイルSIMに切り替えれば、カウントフリーで楽天モバイルによるデータ通信を行うためリンクスメイトのデータを消費しません。
しかし、通話終了後にモバイルデータ通信をリンクスメイトに戻すことを忘れないようにしなければいけません。
よくある質問
【楽天モバイル×リンクスメイト】デュアルSIMのまとめ
低容量の料金プランで足りる人にとっては、「楽天モバイル×リンクスメイト」を組み合わせることによって、かなりスマホ代を節約できます。
容量によっては別の組み合わせが良い場合があるので、詳しくは以下の記事をご覧ください。






